| - Tutorial em português para phpMyChat-Plus - 1.98 - © 2012-2025 - Traduzido por Marco Gelli Marchese - Rio de Janeiro, Brasil. |
| Conteúdos deste tutorial |
Customizando a visualização do Chat
Comando e características:
Comando de ajuda
Avatars
Emoticons
Formatando texto
Usando texto colorido no chat
convidando um usuário para se juntar a sua sala
Alterando o chat que se encontra
Modificando o seu perfil de dentro do Chat
Recuperando a última mensagem ou comando que foi feito
Respondendo a um usuário específico
Mensagens privadas
Ações
Ignorando outros usuários
Obtendo informações públicas de outros usuários
Salvar mensagens
Comandos especiais de moderadores e/ou administradores:
Enviar um anúncio
Chutando um usuário
Banindo um usuário
Promovendo/Rebaixando um usuário de/para moderador
Você pode escolher um idioma dentre os quais phpMyChat-Plus foram traduzidos, clicando em uma das bandeiras na página inicial. No exemplo abaixo, o usuário selecionou o Françês:
![]()
Se você já está registrado, apenas escreva seu nome de usuário e senha, escolha o Chat que deseja entrar e aperte o botão: ’conversar’ .
Caso contrário você pode se registrar ou simplesmente escolher a sala a que deseja entrar, porém se apelido não será reservado(outro usuário poderá utilizar seu apelido assim que você sair do Chat).
Se você ainda não estiver registradoe gostaria de, por favor escolha a opção "registrar". Uma pequena janela aparecerá em sua tela.
Lembre-se que, usuários registrados poderão modificar /apagar os seus perfis clicando no links apropriados.
Usuários registrados podem criar salas, sendo que, salas privadas, só poderão ser acessadas por usuários que saibam o seu nome e nunca tenham exibido exceto para usuários que estão dentro.
Os nomes de sala, não podem conter vírgula ou contra barra(\).
Compreendendo o estado de conexão:
Um aviso representando o seu estado de conexão é mostrado no canto superior direito de sua tela, ele pode estar em três estados:
No terceiro caso, clicar no "botão" vermelho, efetuará uma nova tentativa de conexão.
Para escrever uma mensagem em uma sala de Chat, digite na caixa de texto localizada na esquerda inferior da página, e pressione "Enter/Return" para enviá-la.. Mensagens de todos os usuários aparecem na caixa de Chat.
Você pode alterar a cor do texto de suas mensagens, escolhendo uma cor nova na lista de opções a direita da caixa de texto.
Compreendendo a lista de usuários (não para usuários de janelas pop-up):
Duas regras básicas foram definidas para a lista de usuários:
Por exemplo, na foto abaixo, você pode concluir que:
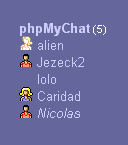
|
|
Para sair de uma sala de Chat, simplesmente clique uma vez na  imagem, no canto superior direito da sala. Alternativamente, você pode escrever o seguinte comando em sua caixa de texto:
imagem, no canto superior direito da sala. Alternativamente, você pode escrever o seguinte comando em sua caixa de texto:
/exit
/bye
/quit
Estes comandos podem ser completados como uma mensagem que você deseja enviar ao sair da sala de Chat.
Por Exemplo: /quit Te vejo em breve!
vai ser enviado a mensagem "Te vejo em breve!" no quadro principal e então sair.
Sabendo quem está no chat, sem estar conectado:
Você pode clicar no link que mostra o número de usuários conectados, na página inicial, ou se você estiver em uma conversa de Chat, clique na imagem ![]() no canto superior direito da tela para abrir uma janela independente, que irá mostrar a lista de usuários conectados e suas respectivas salas, praticamente em tempo real.
no canto superior direito da tela para abrir uma janela independente, que irá mostrar a lista de usuários conectados e suas respectivas salas, praticamente em tempo real.
O título desta janela possui os nomes de usuário, se forem menos de três, os números de usuários e as salas abertas.
Clicando no ícone ![]() no topo desta janela pop-up, vai ligar/desligar os sons de aviso.
no topo desta janela pop-up, vai ligar/desligar os sons de aviso.
Personalizar a aparência do Chat:
Existem várias formas diferentes de personalizar a aparência do Chat. Para alterar as opções, simplesmente digite o comando apropriado na caixa de texto, e pressione Enter/Return.
Por exemplo: /refresh 5
Irá alterar a velocidade para 5 segundos. *Cuidado, se for abaixo de 3segundos, acontece uma pausa de atualização (útil quando você deseja ler muitas mensagens antigas, sem ser interrompido ou perturbado).*
Por exemplo: /show 50 ou /last 50
Limpará o quadro de mensagem e apenas mostrará as 50 mais novas mensagens recebidas. Se todas as mensagens não puderem ser visualizadas, uma barra de rolagem irá aparecer no cando direito de sua caixa de mensagens.
Uma vez dentro de uma sala de chat, você pode iniciar uma janela de ajuda ao clicar na imagem ![]() que se encontra logo antes da caixa de mensagem. Você também pode digitar o comando "/help" ou "/?".
que se encontra logo antes da caixa de mensagem. Você também pode digitar o comando "/help" ou "/?".
Avatars são ícones de imagens gráficas que representam as pessoas. Apenas usuários registrados pode alterar seus avatars. Usuários registrados podem abrir o seu perfil (veja o comando /profile ) e clicar em sua foto Avatar para selecionar uma imagem do menu de imagens, ou digitar uma URL para a imagem desejada, disponível em qualquer lugar da internet (apenas imagens publicamente acessíveis). Imagens devem ser do tipo .gif, .jpg, etc e com 32 x 32pixels para serem melhor visualizadas..
Ao clicar em um avatar de uma pessoa, fará com que uma janela pop-up apareça com o perfil desta pessoa (veja o comando /whois). Clicando em seu próprio avatar, te direciona ao seu perfil (o mesmo que utilizar /profile) se você for registrado. Se não for registrado, um alerta te encorajando a se cadastrar será mostrado.
Você pode postar ícones espressivos dentro de suas mensagens. Veja abaixo o código que você deve digitar para obter um destes emoticons.
Por exemplo, enviar um texto "Hi Jack :)" sem aspas, irá mostrar Hi Jack ![]() no chat principal.
no chat principal.
| :) | :-) | :D | :o | :O | :( | :-( | ;) | :p | :P |
 |
 |
 |
 |
 |
 |
 |
 |
 |
 |
| 8) | 8-) | :[ | :-[ | :wave | :nono | :shuks | :blush | :thum | :foot |
 |
 |
 |
 |
 |
 |
 |
 |
 |
 |
| :back | :hib | :blos | :rose | :rse | :lips | :hz | :* | :heart | :hg |
 |
 |
 |
 |
 |
 |
 |
 |
 |
 |
| :hug | :hey | :love | :flirt | :kiss | :muah | :sneak | :cute | :grin | :handshake |
 |
 |
 |
 |
 |
 |
 |
 |
 |
 |
| :KS | :-* | :x | :-x | :bang | :type | :read | :sleep | :zzzz | :eat |
 |
 |
 |
 |
 |
 |
 |
 |
 |
 |
| :angl | :rant | :hahaha | :rofl | :wink | :idea | :silly | :wow | :clps | :disco |
 |
 |
 |
 |
 |
 |
 |
 |
 |
 |
| :clap | :yah | :yea | :splat | :baby | :frn | :cryn | :sad | :sigh | :cnfsd |
 |
 |
 |
 |
 |
 |
 |
 |
 |
 |
| :whoa | :nana | :buds | :hy | :mad | :shock | :slap | :msic | :argue | :mischief |
 |
 |
 |
 |
 |
 |
 |
 |
 |
 |
| :eye | :; | :bow | :star | :uhhu | :pig | :cow | :dog | :cat | :monk |
 |
 |
 |
 |
 |
 |
 |
 |
 |
 |
| :cby | :honk | :pray | :cof | :lol | :pir | :time | :clov | :nope | :hrt |
 |
 |
 |
 |
 |
 |
 |
 |
 |
|
| :wut | :thums | :party | :drool | :nuts | |||||
 |
 |
 |
 |
 |
Textos podem estar, em negrito, itálico, sublinhados. Basta estar dentro das seguintes tag HTML: <B> </B>, <I> </I> ou <U> </U> .
Por exemplo, <B>esse texto </B> irá produzir esse texto.
Para criar um hyperlink para um endereço e-mail ou URL, digite o endereço (sem tags HTML). Os hyperlinks são criados automaticamente.
Uso:
Você pode selecionar o seu padrão de cores editando o seu perfil (da mesma cor que seu nick). Você ainda poderá usar qualquer outra cor. Para retornar a cor padrão, você deve escolher como cor padrão a cor nula(Null) – é a primeira na lista de seleção de cor.
Dicas:
Color Range
Dependendo das capacidades do seu navegador/OS, é possível que algumas cores não sejam renderizadas. Apenas 16 nomes de cores são suportadas pelo padrão W3C HTML 4.0:
[ aqua - black - blue - fuchsia - gray - green - lime - maroon ]
[ navy - olive - purple - red - silver - teal - white - yellow ]
Opções definidas neste chat:
Opções atuais neste servidor:
a) COLOR_FILTERS = Habilitado;
b) COLOR_ALLOW_GUESTS = Habilitado;
c) COLOR_NAMES = Habilitado.
Cores padrão: Administrador = red, Moderadores = blue, Outros Usuários = black.
Seu status = Convidado.
Níveis de poder de uso de cores:
1. Administrador pode usar qualquer cor.
A cor padrão do administrador é red.
2. Moderadores poder usar qualquer cor menos red e crimson.
A cor padrão para moderadores é blue.
3. Os usuários podem usar qualquer cor menos red, crimson, blue e mediumblue.
A cor padrão é black.
Material técnico: Estas cores foram definidas pelo administrador no painel do administrador.
Se algo der errado ou se você não gostou de algo sobre as cores, você deve contactar o administrador primeiro, não os outros usuários da sua sala. :-)
Convide alguém a se juntar ao sua sala de Chat atual:
Você pode usar o comando invite para convidar um usuário a se juntar a você na sala de Chat.
Por exemplo: /invite Jack
Enviará uma mensagem privada para Jack, sugerindo a ele que se junte a você em sua sala atual. Esta mensagem possui o nome da sala, e seu nome aparece como um link.
Obs: Você pode escrever mais de um nome de usuário no comando (Ex: "/invite Jack,Helen,Alf"), eles tem que estar separados por vírgula(,) e sem espaços.
A lista à direita da tela, mostra uma lista de salas e de usuários presentes naquela sala. Para trocar de sala, você só precisa clicar uma vez no nome da sala em questão. Salas vazias não irão aparecer nesta lista. Você pode mover para outra sala digitando o comando "/join #nome da sala" sem aspas.
Pro exemplo: /join #Sala vermelha
Te moverá para a sala "Sala vermelha".
Se você for um usuário cadastrado, você pode também criar uma nova sala com este comando, mas você deve especificar qual o tipo da sala (0 para privada e 1 para pública sendo que 1 é o padrão).
Por exemplo: /join 0 #minha sala
Criará uma nova sala privada (assumindo que uma sala publico com mesmo nome, ainda não exista) chamada "minha sala" e te redirecionado para dentro dela.
Nomes de sala não podem conter vírgulas ou contra barras(\).
Modificando o seu próprio perfil de dentro do chat:
O comando Profile cria uma janela pop-up separada, na qual você pode editar/modificar o seu perfil de usuário, porém não podem ser alterados o nome de usuário e senha (para isto, é necessário utilizar o link da página inicial).
Digite /profile
Recordando a última mensagem ou comando que você enviou:
O comando ! retorna a última mensagem ou comado que você enviou.
Digite /!
Respondendo um usuário específico:
Clicando uma vez no nome de outro usuário em sua lista (a direita da tela), fará com que o nome de usuário deles ("usuário>") apareça em sua caixa de texto. Este recurso facilita demonstrar a direção do envio de mensagens, em um chat público, talvez como resposta de algo que ele ou ela tenha enviado recentemente.
Para enviar uma mensagem privada para um usuário que divide a mesma sala que você, digite o comando "/msg usuário mensagem" ou "/to usuário mensagem" sem aspas.
Por exemplo, se Jack é o nome de usuário: /msg Jack Oi, como vai?
Essa mensagem irá ser mostrada para o Jack e você mesmo, mas não para outros usuários desta sala.
Quando a funcionalidade PM está ativa, é possível também enviar mensagens particulares para usuários em salas diferentes, utilizando o commandp "/wisp nome de usuário mensagem" sem aspas.
Clicando em cima de um nome de usuário, na quadro principal, abrirá automaticamente o comando /to ou /wisp em uma janela pop-up privada. Esperando que você digite a sua mensagem e pressione ENTER para enviar. As respostas que você receber serão automaticamente abertas in janelas novas.
Note que: quando as pop-ups de PM estão ativas (tanto nas opções de chat como em seu perfil), você pode rever todas as mensagens particulares recebidas offline desde a última vez que você estava logado no chat ou enquanto você botou seu estado como "ausente", todas as novas mensagens offline enviadas a você serão abertas em uma janela pop-up. Você pode responder uma por uma, pela mesma janela. Sendo que esta funcionalidade só está disponível para usuários registrados.
Opções atuais neste servidor:
a) ENABLE_PM = Habilitado;
b) PRIV_POPUP = Habilitado.
Para descrever o que você está fazendo, use o comando "/me ação" sem espaços.
Por exemplo: Se Jack enviar a mensagem "/me está bebendo café." a mensagem aparecerá assim: "* Jack está bebendo café".
Como uma variação deste comando, existe o comando /mr disponível, o que também irá colocar o título do gênero na frente do nome de usuário.
Por exemplo: Se Jack enviar a mensagem "/mr está vendo TV" na caixa de mensagem mostrará: "* Sr. Jack está vendo TV".
Para ignorar todos as mensagens de um determinado usuário, digite o comando "/ignore nome do usuário" sem aspas.
Por exemplo: /ignore Jack
Daquele momento em diante, nenhuma mensagem será recebida em sua tela do usuário Jack.
Para ver a list dos usuários quer foram ignorados, digite o comando "/ignore" sem aspas.
Para voltar a receber mensagens de um usuário ignorado, digite o comando "/ignore – nome do usuário" sem aspas, onde"-" é um sinal de menos.
Por exemplo: /ignore - Jack
Agora, todas as mensagens enviadas por Jack, serão novamente mostradas em sua tela, incluindo as mensagens enviadas antes de você utilizar este comando.
Se não for especificado um nome de usuário após o sinal de menos, a sua "lista de ignorados" será apagada.
Obs: Você pode botar mais de um nome de usuário em seu comando ignore (Ex: "/ignore Jack,Helen,Alf" ou "/ignore - Jack,Alf"). Eles devem ser separados por vírgula(,) e sem espaços.
Conseguindo informações sobre Usuários:
Para visualizar informações públicas sobre um usuário, digite o comando "/whois nome do usuário" sem aspas.
Por exemplo: /whois Jack
Sendo ’Jack’ um nome de usuário. Este comando irá criar uma janela pop-up separada que mostrará todas as informações públicas que estiverem disponíveis sobre este usuário Utilize o seu próprio nome para ver como o seu perfil é mostrado para outros usuários.
Para exportar mensagens (sem contar com notificações) para um arquivo html local, digite o comando "/save n" sem aspas.
Por exemplo: /save 5
Aonde ’5’ é o número de mensagens que deseja salvar, se ’n’ não for especificado, todas as mensagens enviadas para a sala atual serão salvas.
Comandos de administradores e/ou moderadores:
O administrador pode enviar um anúncio para todas as salas e todos os usuários logados, ao mesmo tempo, com o comando /announce.
Por exemplo: /announce O sistema de chat vai entrar em manutenção hoje à noite as 20h.
Existe ou anúncio útil, como o comando para chats role-play; o administrador ou moderador da sala pode enviar um anúncio para todos os usuário em uma determinada sala com o comando /room.
Por exemplo: /room O encontro começa as 15h. ou /room * O encontro começa as 15h na Sala da administradores.
Moderadores podem chutar um usuário e administradores podem chutar usuários e moderadores com o comando /kick. Exceto para o administrador, o usuário chutado deve estar na sala atual.
Por exemplo, Se Jack é o nome do usuário que será chutado: /kick Jack ou /kick Jack motivo. O "motivo" pode ser qualquer texto, ex: "por spam!".
Se utilizar um * no lugar do nome, (/kick * a razão), o comando irá chutar todos os usuários sem poder presentes na sala (apenas convidados e usuários registrados. Isso é útil quando a conexão do servidor está tendo problemas e todas as pessoas precisam atualizar a página, No segundo caso, a razão é recomendado escrever o motivo dos usuários serem chutados.
Moderadores podem banir usuários e administradores podem banir usuários e moderadores com o comando /ban.
O administrador pode banir usuários de outras salas, ele pode também banir para sempre e de um chat como um todo, com o ’*’ sendo utilizado na frente do nome do usuário.
Por exemplo, Se Jack é o nome do usuário a ser banido: /ban Jack, /ban * Jack, /ban Jack motivo ou /ban * Jack motivo. O "motivo" pode ser qualquer texto (Ex: "por spam!").
Promover e rebaixar um usuário de/para moderador:
Moderadores e administradores podem promover outro usuário para moderador com o comando /promote.
Por exemplo, Se Jack é o nome do usuário a ser promovido: /promote Jack
Apenas administradores tem acesso a opção oposta (reduzir um moderador para um simples usuário) usando o comando /demote.
Por exemplo:, Se Jack é o nome do moderador a ser rebaixado: /demote Jack ou /demote * Jack (irá rebaixar ele na sala atual ou em todos as salas).