| -phpMyChat-Plus-1.98の日本語版チュートリアル- |
| 目次 |
機能とコマンド:
ヘルプコマンド
アバター
スマイリー
書式
チャットで色付きテキストを使う
自分の部屋に誰かを招く
部屋を移動する
チャット中にプロファイルを変更する
直前の発言内容やコマンドを呼び出す
特定のユーザに反応する
内緒話(PM)
アクション
他人をマスキングする
ユーザの情報を表示する
チャット内容の保存
モデレータおよび/または管理者用特別コマンド:
お知らせを送信する
ユーザを追い出す
ユーザの接続を禁止する
ユーザにモデレータ権限を付与/剥奪する
スタートページにある国旗をクリックすると、その言語でphpMyChat-Plusが利用できます。下の図例はフランス語を選んでいるところです:
![]()
既にユーザ登録が済んでいる場合は、ユーザ名とパスワードを入力することで簡単にログインできます。入りたい部屋を選び、「チャットする」ボタンを押します。
登録ユーザでない方は、まず最初に登録するか、登録したくなければ部屋を選択しましょう。ただし、入力したユーザ名はあなた専用になりません(ログアウト後に他人が同じユーザ名を使う可能性はあります)。
登録が済んでない方は、よろしければ, 是非とも登録してください。小さなポップアップウィンドウが表示されます。
もちろん、登録した後でも適切なリンクをクリックすれば、自分のプロファイルの修正/削除が行えます。
登録ユーザは部屋の作成ができます。専用部屋へのアクセスは、その部屋の名前を知っているユーザにしかできません。また、その部屋にいるユーザ以外に部屋の名前は表示されません。
部屋の名前には、コンマやバックスラッシュ(\)を使えません。
接続状況は、右上角の画像で確認できます。画像には次の3種類があります:
3番目の場合は、赤い「ボタン」画像をクリックすれば新たに接続を試みます。
チャット部屋で発言するには、下の左側に位置するテキストボックスに発言したい内容を入力し、エンター/リターンキーを押します。全てのユーザからの発言内容がチャットボックスでスクロールします。
発言色を変更したい時は、テキストボックスの右側から新しい色を選びます。
たとえば、以下のスナップショット例では次のことがわかります:
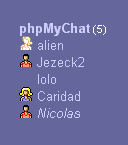
|
|
チャットをやめるには、右上角にある 画像を1度だけクリックします。あるいは、テキストボックスに次のいずれかを入力しても退室できます:
画像を1度だけクリックします。あるいは、テキストボックスに次のいずれかを入力しても退室できます:
/exit
/bye
/quit
これらのコマンドには、退室時に表示させたいメッセージを付けられます。
例: /quit また会いましょう!
上の例では、「また会いましょう!」と表示してから退室します。
スタートページに表示されている接続しているユーザの数をクリックするか、チャット中なら右上の画像![]() をクリックして個別ウィンドウを開くと、ほぼリアルタイムで接続しているユーザと部屋のリストが表示できます。
をクリックして個別ウィンドウを開くと、ほぼリアルタイムで接続しているユーザと部屋のリストが表示できます。
このウィンドウのタイトルにはユーザ名(接続しているユーザ数が3未満の場合)が表示されるほか、ユーザ数やその他開かれている部屋がわかります。
このウィンドウのトップにある![]() アイコンをクリックすると、ユーザの入室時にビープ音を鳴らす設定の有効化/無効化が切り替えられます。
アイコンをクリックすると、ユーザの入室時にビープ音を鳴らす設定の有効化/無効化が切り替えられます。
チャットの概観をカスタマイズする方法はいくつもあります。設定を変更するのであれば、適切なコマンドをテキストボックスに入力してからエンター/リターンキーを押すだけです。
例:/refresh 5
上記の場合、更新時間は5秒になります。※注意:nに3未満の数値を指定すると、全く更新しないように設定されます(過去の発言をじっくり読み戻りたいときなどに便利です)!※
例:/show 50または/last 50
上記の場合、メッセージフレームを掃除して、画面上に最新50件の発言が表示されます。全ての発言内容がメッセージボックスに収まりきらないときは、メッセージボックスの右端にスクロールバーが現れます。
チャット部屋に入ったら、メッセージボックスの直前にある![]() 画像をクリックしてヘルプをポップアップさせることができます。メッセージボックスに「/help」または「/?」コマンドを入力しても同じです。
画像をクリックしてヘルプをポップアップさせることができます。メッセージボックスに「/help」または「/?」コマンドを入力しても同じです。
アバターとは、チャット利用者を表すグラフィカルなイメージアイコンです。登録ユーザのみアバターの変更ができます。登録ユーザであれば、プロファイルを開いて(/profileコマンド参照)アバターをクリックすることで画像メニューから選択したり、インターネット上のグラフィカルなイメージまでのURLを入力(ただし、パスワードなどでプロテクトされていない公開画像に限ります)することができます。イメージはブラウザで表示可能(.gif、.jpg等)な32×32ピクセルグラフィックファイルが最適です。
メッセージフレームにあるアバターをクリックすると、その人物のプロファイルがポップアップ表示されます(/whoisコマンド参照)。 あなたが登録ユーザであれば、ユーザリストにある自分のアバターをクリックすれば/profileコマンドを実行できます。 登録ユーザでない場合は、自分(システムデフォルトの)アバターをクリックすると登録を促す警告が表示されます。
発言内容にはグラフィカルなスマイリーを含めることができます。表示したいスマイリーのコードを以下に示します。
例:「Hi Jack :)」(前後の「」は不要)と打てば、メインフレームにはHi Jack ![]() と表示されます。
と表示されます。
| :) | :-) | :D | :o | :O | :( | :-( | ;) | :p | :P |
 |
 |
 |
 |
 |
 |
 |
 |
 |
 |
| 8) | 8-) | :[ | :-[ | :wave | :nono | :shuks | :blush | :thum | :foot |
 |
 |
 |
 |
 |
 |
 |
 |
 |
 |
| :back | :hib | :blos | :rose | :rse | :lips | :hz | :* | :heart | :hg |
 |
 |
 |
 |
 |
 |
 |
 |
 |
 |
| :hug | :hey | :love | :flirt | :kiss | :muah | :sneak | :cute | :grin | :handshake |
 |
 |
 |
 |
 |
 |
 |
 |
 |
 |
| :KS | :-* | :x | :-x | :bang | :type | :read | :sleep | :zzzz | :eat |
 |
 |
 |
 |
 |
 |
 |
 |
 |
 |
| :angl | :rant | :hahaha | :rofl | :wink | :idea | :silly | :wow | :clps | :disco |
 |
 |
 |
 |
 |
 |
 |
 |
 |
 |
| :clap | :yah | :yea | :splat | :baby | :frn | :cryn | :sad | :sigh | :cnfsd |
 |
 |
 |
 |
 |
 |
 |
 |
 |
 |
| :whoa | :nana | :buds | :hy | :mad | :shock | :slap | :msic | :argue | :mischief |
 |
 |
 |
 |
 |
 |
 |
 |
 |
 |
| :eye | :; | :bow | :star | :uhhu | :pig | :cow | :dog | :cat | :monk |
 |
 |
 |
 |
 |
 |
 |
 |
 |
 |
| :cby | :honk | :pray | :cof | :lol | :pir | :time | :clov | :nope | :hrt |
 |
 |
 |
 |
 |
 |
 |
 |
 |
|
| :wut | :thums | :party | :drool | :nuts | |||||
 |
 |
 |
 |
 |
発言内容の任意の場所を<B>~</B>、<I>~</I>、<U>~</U>のHTMLタグで囲むと、囲んだ箇所を太字、斜体、下線付きにできます。
例:<B>このテキスト</B>はこのテキストとなります。
メールアドレスやURLなどハイパーリンクを作りたいときは、アドレス(HTMLタグなし)を入力してください。ハイパーリンクは自動的に作成されます。
使用法:
プロファイルの編集でデフォルト色が選択できます(ユーザ名と同色)。別の色に変更することは可能です。変更後に設定したデフォルト色へ戻すには、デフォルト色(なし)を一回選択します-デフォルト色は選択リストの一番最初にあります
ヒント:
色の範囲
ご使用のブラウザやOSの能力により、一部の色がレンダリングされないことがあります。W3C HTML 4.0規格でサポートされているのは16色です:
[ aqua - black - blue - fuchsia - gray - green - lime - maroon ]
[ navy - olive - purple - red - silver - teal - white - yellow ]
このチャットで定義されている設定:
このサーバの現在の設定:
a) COLOR_FILTERS = 有効;
b) COLOR_ALLOW_GUESTS = 有効;
c) COLOR_NAMES = 有効.
デフォルトカラー: 管理者 = red, モデレータ = blue, その他ユーザ = black.
あなたの状態 = ゲスト.
権限に基づく色の使用:
1)管理者はどの色も自由に使えます。
管理者のデフォルト色はredです。
2)モデレータはredとcrimsonを除いた色なら自由に使うことができます。
モデレータのデフォルト色はblueです。
3)その他のユーザはred、crimson、blue、mediumblue以外の色を使うことができます。
デフォルト色はblackです。
技術的ヒント:これらの色は管理者が管理パネルで定義したものです。
デフォルト色が変になっていたり気に入らないことがあった場合は、まず最初に管理者に問い合わせてください。同室にいる他のユーザに文句を言っても意味がありません:-)
招待コマンドを使うと、あなたのいる部屋に誰かを招待することができます。
例:/invite Jack
上記の場合、JackにPMを送信して、あなたのいる部屋への参加を呼びかけます。PMには招待先の部屋の名前が含まれており、その名前がリンクになっています。
招待コマンドでは、2人以上のユーザ名を指定することができます(例:「/invite Jack,Helen,Alf」)。このとき、ユーザ名はスペースなしのコンマ(,)で区切ります。
画面右のリストには、チャット部屋と誰がどこでチャット中かが表示されています。いまいる部屋から別の部屋へ移動するときは、移動先の部屋の名前を1度だけクリックします。空の部屋はこのリストに表示されません。「/join #部屋名」(前後の「」は不要)というコマンドでも別の部屋へ移動できます。
例:/join #Red Room
上記の場合、「Red Room」に移動します。
あなたが登録ユーザの場合、 このコマンドを使って新しい部屋を作成することもできます。ただし、その際は部屋の種別の指定が必要です:0は専用部屋を、1(デフォルト値)は公開部屋です。
例:/join 0 #わたしの部屋
上記の場合、新たに「わたしの部屋」という専用部屋(同名の公開部屋が作成されていないことが前提)を作成し、そこに移動します。
部屋名にはコンマやバックスラッシュ(\)は使えません。
Profileコマンドは、ユーザ名とパスワード以外のユーザプロファイルの編集や修正ができるウィンドウをポップアップします。(ユーザ名とパスワードは、スタートページにあるリンクからのみ変更できます)。
/profileと打ちます。
!コマンドは、直前の発言内容やコマンドを呼び出します。
/!と打ちます。
(画面右側の)リストから他のユーザの名前を1度だけクリックすると、テキストボックスに「ユーザ名>」という形が表示されます。この機能を使うと、たとえば誰かの発言に対し、簡単にそのユーザ宛に発言することができます。
同じ部屋にいる別のユーザにPMを送るには、「/msg ユーザ名 送る内容」または「/to ユーザ名 送る内容」という形のコマンドを打ちます(前後の「」は不要)。
たとえば、Jackというユーザ名の人なら:/msg Jack こんにちは、元気ですか?
送った内容はJackとあなたの双方に表示されますが、その他の人には表示されません。
PM機能が有効なら、別の部屋にいるユーザとも「/whisp ユーザ名 送る内容」というコマンドを使って内緒話ができます(前後の「」は不要)。
右側にあるユーザリストからユーザ名をクリックすると自動的にPM用ウィンドウがポップアップしますので、送りたい内容を入力してエンターキーを押してください。返事は自動的に別の新しいウィンドウに表示されます。
注意:(チャットの設定およびあなた自身のプロファイルの設定で)PMのポップアップが有効になっている場合、前回ログインしてからオフラインまたは「離席」中に受け取った全てのPMを閲覧することができます。これらの新しいオフラインPMはポップアップウィンドウに表示されます。そのウィンドウからひとつずつ返信することができます。 このPMオフライン機能は登録ユーザのみ利用可能です。
このサーバの現在の設定:
a) PM = 有効;
b) ポップアップ = 有効.
あなたが今何をしているのかを伝えたい時は、「/me 行動内容」と打ちます(前後の「」は不要)。
例:Jackが「/me はコーヒーを飲んでいます」と発言すると、メッセージフレームには「* Jackはコーヒーを飲んでいます」と表示されます。
このコマンドに類似したものとして/mrコマンドがあります。/mrコマンドは、ユーザ名の後ろに性別にあった敬称をつけます。
例:Jackが「/mr はテレビを見ています」と発言すると、メッセージフレームには「* Jack氏はテレビを見ています」と表示されます。
誰かの発言を全てマスキングするには、「/ignore ユーザ名」コマンドを使います(前後の「」は不要)。
例:/ignore Jack
このコマンドを打った時点から、Jackというユーザの発言は全て画面に表示されなくなります。
マスキング対象にしたユーザのリストは、「/ignore」コマンドを打つことでわかります(前後の「」は不要)。
マスキング対象にしたユーザからの発言を再表示するには、「/ignore - ユーザ名」コマンドを打ちます(前後の「」は不要)。このとき、「-」はハイフン(半角マイナス記号)です。
例:/ignore - Jack
この時点からJackの全ての発言内容が画面に表示されます。同じチャットセッション中の発言内容であれば、このコマンドを打つ前のJackの発言も表示されます。
ハイフンの後ろにユーザ名を指定しなかったときは、「マスキングリスト」を空にします。
マスキングコマンドでは複数のユーザ名が指定できます(例:「/ignore Jack,Helen,Alf」または「/ignore - Jack,Alf」)。複数のユーザ名を指定する場合は、スペースを入れずにコンマで区切ります。
あるユーザの公開情報を見るには、「/whois ユーザ名」コマンドを打ちます(前後の「」は不要)。
例:/whois Jack
このとき、「Jack」はユーザ名です。このコマンドによりウィンドウがポップアップし、そのユーザに関して公開設定されている情報が表示されます。同じコマンドで自分の名前を指定すると、他人に自分のプロファイル情報がどのように見えるのかが確認できます。
発言内容(お知らせを除く)をローカルHTMLファイルにエキスポートするには、「/save n」コマンドを打ちます(前後の「」は不要)。
例:/save 5
このとき、「5」は保存する発言数です。nを指定しなかった場合は、現在の部屋で送信された全発言を可能な限り保存対象とします。
管理者は、announceコマンドを使って全部屋の全ユーザにシステムワイドなお知らせを送ることができます。
例:/announce 今夜8時、メンテナンスのためにチャットを停止します。
もうひとつ別に、ロールプレイングチャット用コマンドにも似た有益なアナウンス方法があります。管理者またはモデレータは、roomコマンドを使ってその部屋または全ての部屋にお知らせを送ることができます。
例:/room 会議は15pmスタートです。または/room * 会議は15pmからスタッフルームで開始します。
kickコマンドを使うと、モデレータはユーザを、管理者はユーザまたはモデレータを追い出すことができます。管理者に限り、別の部屋にいるユーザも追い出せます。
たとえば、Jackというユーザを追い出したい場合:/kick Jackまたは/kick Jack 追い出す理由。「追い出す理由」は「スパム行為のため!」など、任意のテキストです。
*オプションを使った場合(/kick * 理由)、権限を持たないユーザ(ゲストおよび登録ユーザのみ)全てをチャットから追い出します。サーバ接続にトラブルが発生した場合など、全員にチャットのリロードが不可欠な時に有益です。2番目の事例では、理由を指定してなぜ追い出されたのかをユーザに知らしめることをお勧めします。
banコマンドを使うと、モデレータはユーザを、管理者はユーザまたはモデレータを接続禁止にすることができます。
管理者であれば、その部屋はもちろん、別の部屋にいるユーザの接続も禁止できます。さらに管理者であれば、ユーザの接続禁止期限を無限に設定したり、接続禁止対象とするユーザ名の前に「*」を設定することで接続禁止対象をチャット全体にすることができます。
たとえば、接続禁止対象ユーザの名前がJackの場合:/ban Jack、/ban * Jack、/ban Jack 接続禁止理由、/ban * Jack 接続禁止理由。「接続禁止理由」は「スパム行為のため!」など、任意のテキストです。
promoteコマンドを使うと、モデレータと管理者は別のユーザにモデレータ権限を付与することができます。
たとえば、モデレータ権限を与えたいユーザの名前がJackの場合:/promote Jack
管理者に限り、demoteコマンドを使って逆の操作(モデレータ権限を剥奪して一般のユーザに戻す)ができます。
たとえばJackからモデレータ権限を剥奪したい場合:/demote Jackまたは/demote * Jack(前者:現在の部屋からモデレータ権限を剥奪する、後者:全ての部屋からモデレータ権限を剥奪する)。